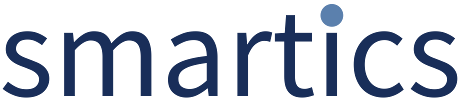- Created by Robert Reiner, last modified on 17. Jan 2020
projectdoc Toolbox
A short introduction on compiling projectdoc documents in dynamic lists using constraints.
- Audience
- Type
- Level of Experience
- Expected Duration
- 10 min
The projectdoc Toolbox for Confluence makes it very easy to tag documents and list them according to query constraints. This feature is called dynamic list or automatic list and is used for reporting use cases.
This short tip shows new users how to do this:
- Tagging a Document
- Reporting on Documents
Prerequisites
The tip assumes that the reader is competent with using Confluence and has a basic understanding of the projectdoc Toolbox.
If you are new to the projectdoc Toolbox, you may consider reading the following articles first:
- projectdoc Introduction
- A short introduction into the concepts and features of the projectdoc Toolbox.
- Introduction for new Users
- Provides information to get new users of projectdoc get started with projectdoc documents and spaces.
Please note that the projectdoc Toolbox has a Space Blueprint to create a demo space in your Confluence. This may help you get started with the basic features of the projectdoc Toolbox.
Tagging a Document
To create a report on documents these documents need to have properties to select upon. Only documents that meet a given query constraint must be listed in the report. The act of adding properties for selection is called tagging.
A Confluence wiki page becomes a projectdoc Document by adding the Document Properties Marker Macro. This macro expects a table with three columns to specify the properties of this document. A Name or a Short Description is a property, but also Tags and Type. Authors may specify any property in this table since a property is simply
- a name (stored in the first column of the table),
- a value (stored in the second column), and
- an optional control (which goes into the third column, e.g. hide to not show the table row when rendered in the view).
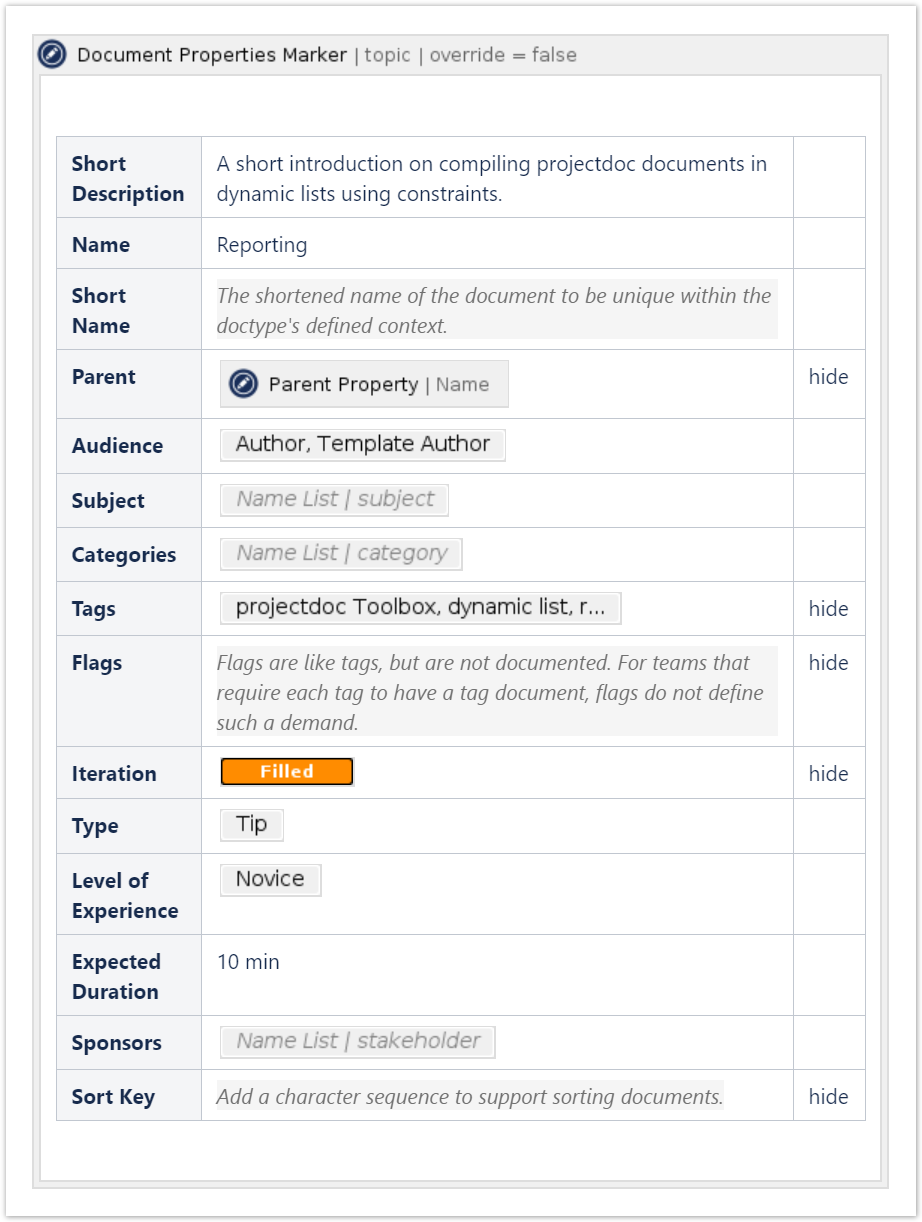
As you can see the value for a property may be a simple text string (like "Reporting"), but may also be an image (not shown in this example), or a macro (like  ).
).
Reporting on Documents
Reports may have many forms. In this short tip we'll focus on the Display Table Macro. It allows to list a number of projectdoc documents (aka Confluence pages with our Document Properties Marker Macro) that match the given query constraint. The list of results is rendered in form of a table: each document of the result is rendered in a table row, each property of the document, in a table column.
| Name | Property 1 | Property 2 |
|---|---|---|
| Document 1 | ||
| Document 2 | ||
| Document 3 |
In the above table the empty cells will be filled with the "Property 1" / "Property 2" of the documents named "Document 1" to "Document 3".
The rendering may also be in other formats, but we'll keep it simple here. It is recommended to use this macro for tables and the Display List Macro or its cousin Display List Template Macro for lists. These macros may render trees of results, while the Display Table Macro renders the result list always flat.
The Display Table Macro has a couple of parameters, but for this short example we focus on two of them:
Select: Enumerate the properties you actually want to render in the columns – if not specified the Name and Short Description is rendered per defaultWhere: Specify the query constraint
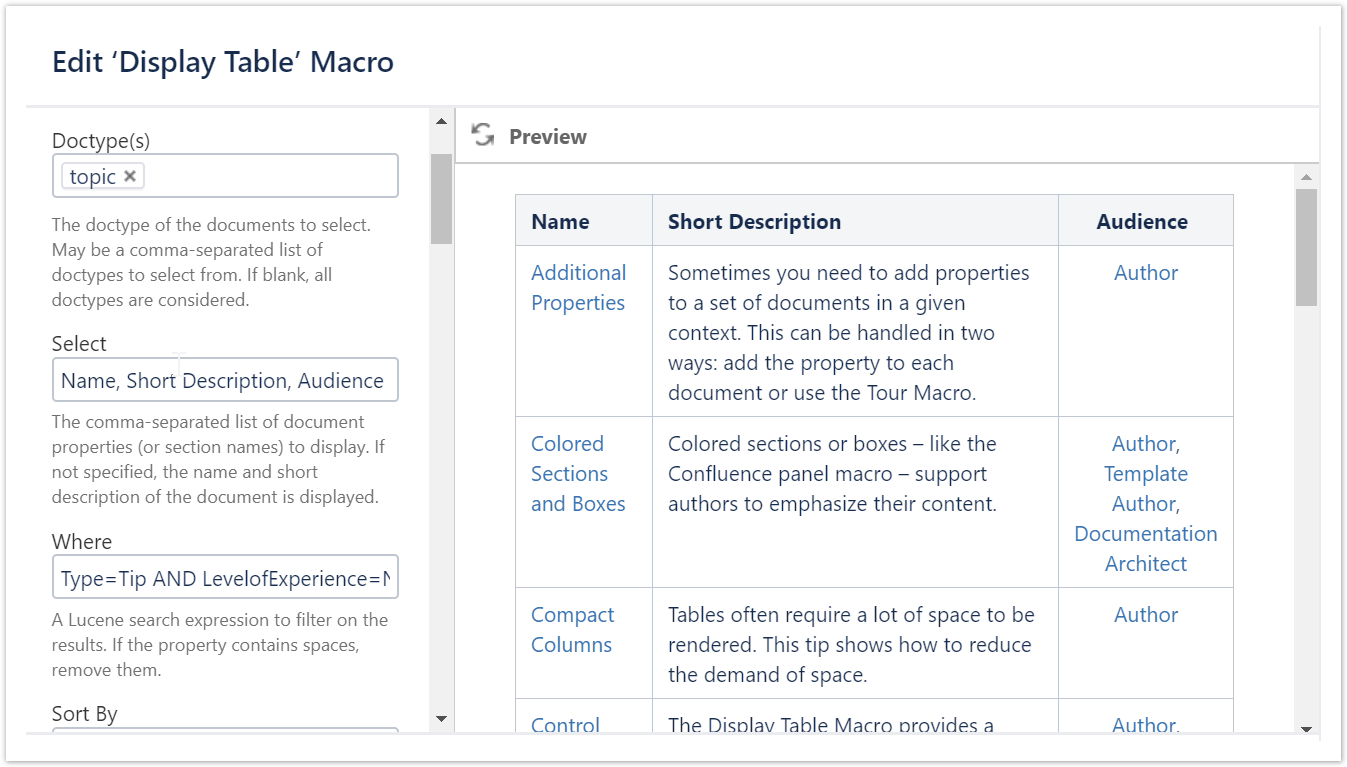
Note that the name of a property you use as constraint must not contain spaces! Hence we type "LevelofExperience", which is not easy to read. We therefore recommend to use property name delimiters ($<Property Name>) so that projectdoc will do the translation for you.
The following screenshot shows the altered Where parameter.
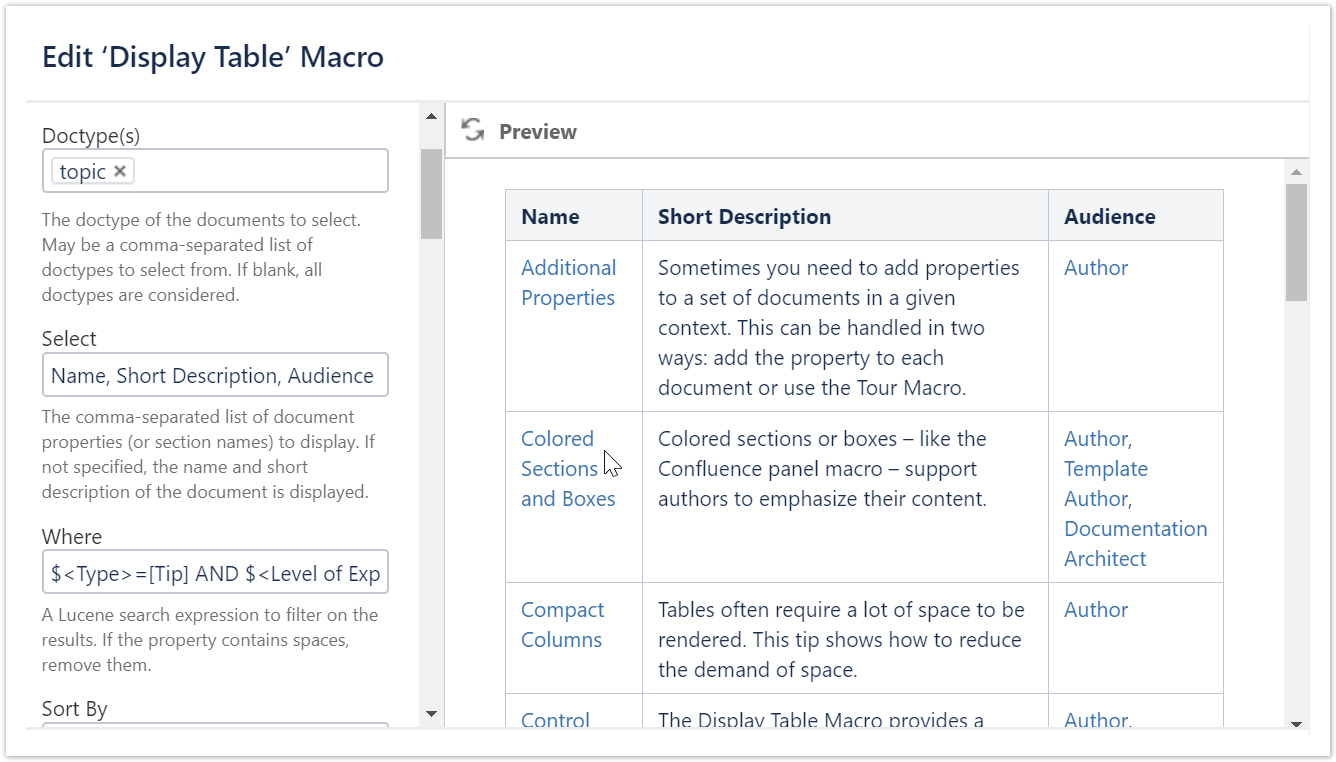
One could argue that this is not really easier to read:
$<Type>=[Tip] AND $<Level of Experience>=[Novice]
But it comes with an additional feature! By using the square brackets on the side of the expected value you can make an exact match. While in the before mentioned query you may also find document with types having the string "Tip" in it (like "Favorite Tip" or "My Tip of the Month"), the second version only allows types that match this three letter word (> T i p <) and nothing else.
And to put more sugar on the ugly special syntax: you can use the property value of your current document in your queries as in
$<Type>=[${Type}] AND $<Level of Experience>=[Novice]
Note that we match type with an exact match to the same type our document is type of.
One important caveat: In case your document may have multiple values for a property (for instance for Tags), you would need to use the list constraint like this:
$<Tags>~(${Tags})
And just in case you are wondering: The left and right property need not to be the same. They are often, but not always as the following examples shows:
$<Authors>=[${Name}]
The example shows a Resource document that lists its authors. A document on a person may want to list all known resources. Note that we do not need to use the list operator here, since the document has only one name (splitting the list of authors and matching the values individually is done automatically for you by the projectdoc Toolbox).
For more information on constructing constraints, please refer to Search Tips!
No dynamic Property Values
Property values must not be dynamic. That is a property value must not be a value that changes on request time.
That said, to be more precise: You cannot search for a property with a dynamic value and expect consistent results. If consistency is not a problem or your information design will use a given property only for rendering, but not for searching, then use any macro you like. But a mantra that is easily to remember, and expecting users with a novice level of experience here, is this: No dynamic property values.
More background information to understand this better: Imagine a macro that renders the name of the current user. This macro would render a different value for different users. If Bob see the page it renders "Hello Bob!", when Alice visits the page the macro will greet with "Hi Alice!".
This is not a problem when rendering the page, but when searching the page. All properties are stored in the Lucene index of Confluence. This way the this document can be found in case a user is looking for all documents of type 'Tip'.
Assume a macro that renders the name of the current user would be saved as a value for property 'Current User' by Bob. All users would find this document by 'Current User'='Hello Bob!'. When Alice edits the page and saves it, from now on the document will be found by 'Hi Alice!'.
Just in case you'll think that this would be a cool feature for storing the name of the last author, don't! There is an Artificial Properties named Last Modifier that automatically provides this feature for you.
Note that a list of documents is also dynamic and therefore must not be used as a property value. You may use it, but you must not expect to find the property by the current values.
Novice Users
For novice users: Just keep in mind to be careful when selecting macros for property values. If the value is dependent on request time, your search result will not be consistent.
What is next?
You may want to have a look at the following macros. They also use queries to render documents from the result set, but do this for different use cases.
- Display List Macro
- Lists references to projectdoc documents in a list. List contain names and optional short descriptions.
- Display List Template Macro
- Lists references to projectdoc documents in a list. List items are defined by templates referencing properties.
- Transclude Documents Macro
- Renders transcluded content fetched from documents of a result set.
You may also want to get familiar with your options to specify query constraints and have a look at all the options (macro parameters) the Display Table Macro provides. And you may want to learn about what artificial properties the projectdoc Toolbox stores with your projectdoc documents per default.
- Search Tips
- Tips on specifying search queries for Lucene. This also applies to projectdoc's query macros.
- Display Table Macro
- Lists references to projectdoc documents in a table. Allows to select document properties for columns. Also non-list representations are provided.
- Artificial Properties
- In addition to the properties specified in the document properties table, projectdoc provides additional properties drawn from Confluence or metadata.
And in case you look for a static way to render tables with link to documents, the projectdoc Toolbox provides some additional macros.
- Tour Macro
- Renders a predefined list of documents in a table.
- Tour-by-Property Macro
- Renders a predefined list of documents in a table . Documents are selected by a document property. Allows to select document properties for columns. Also non-list representations are provided.
Enjoy documenting with the projectdoc Toolbox!
And in case you have questions not covered in our documentation, please get in touch!