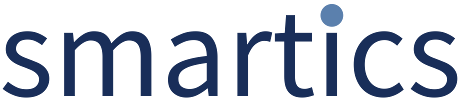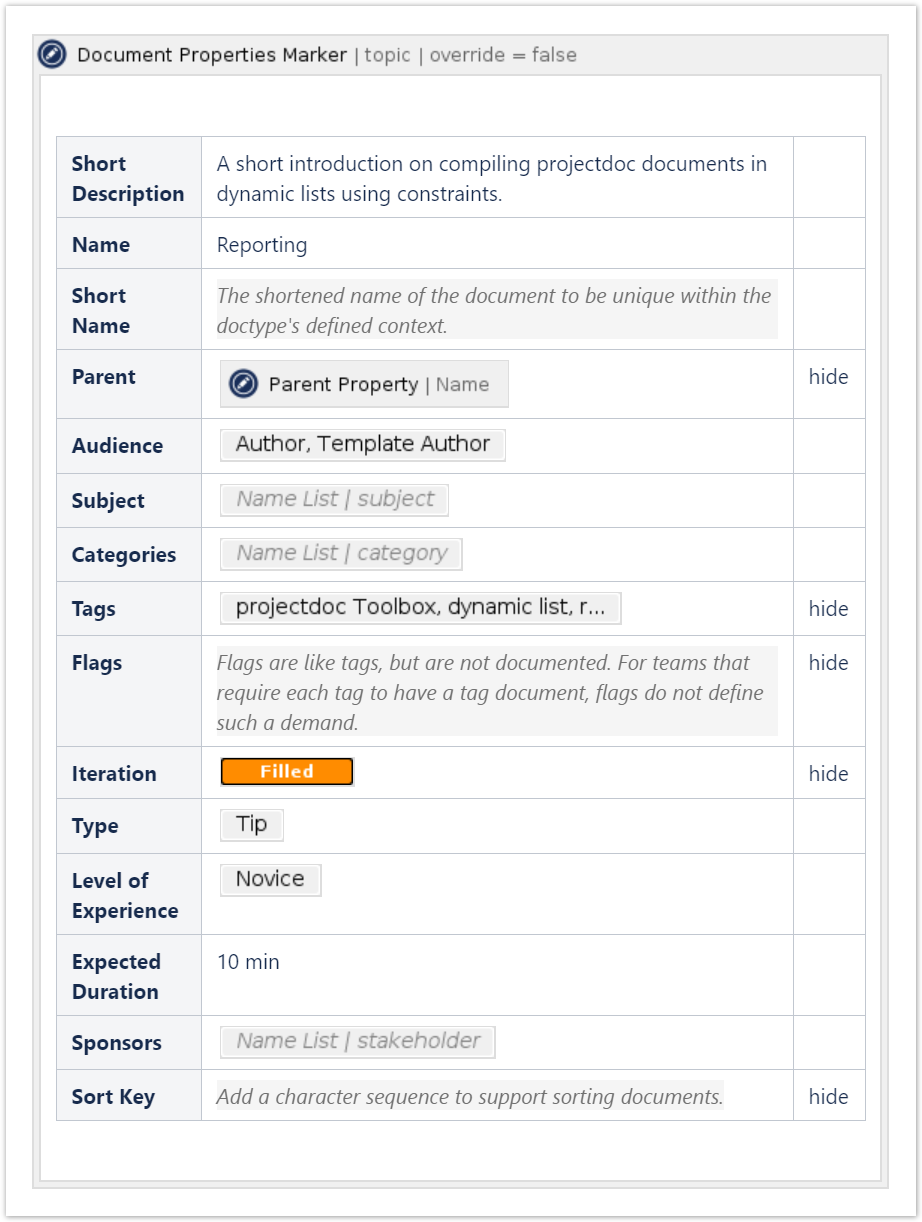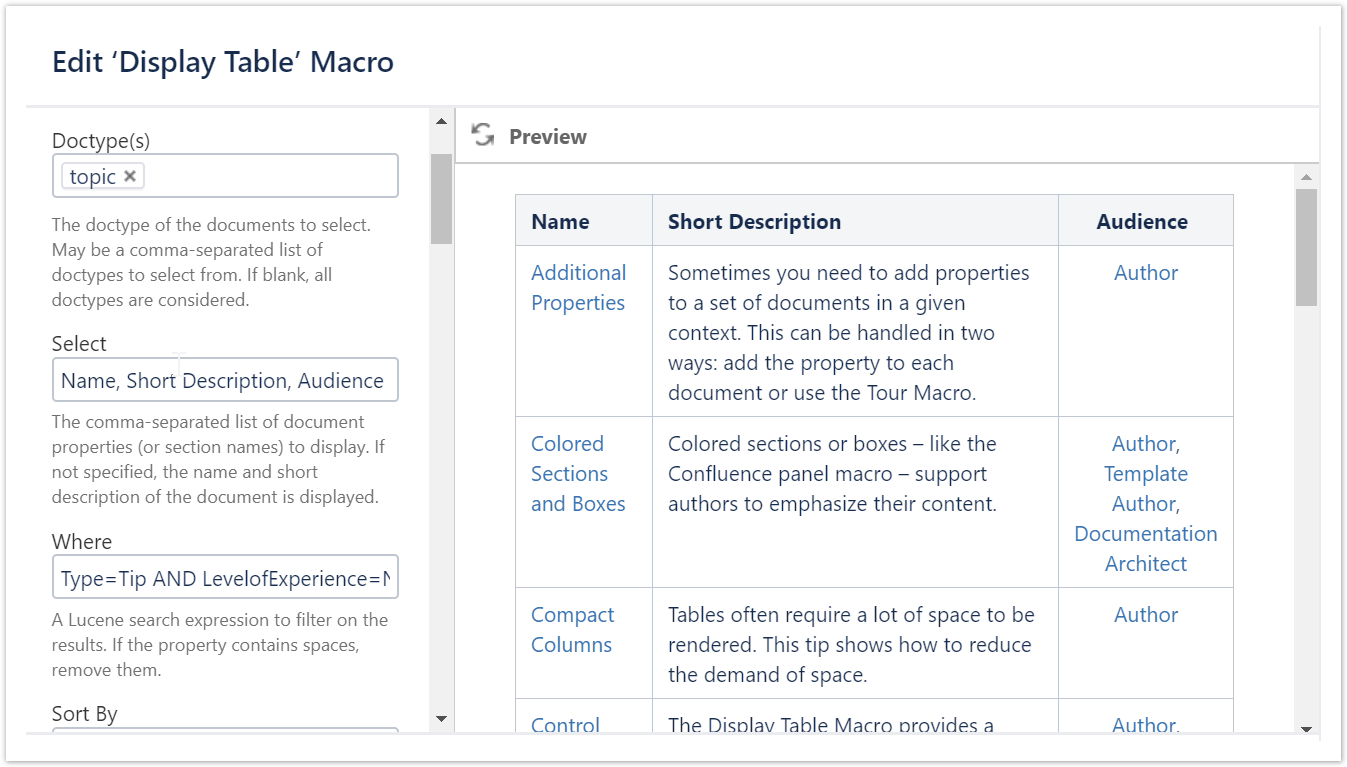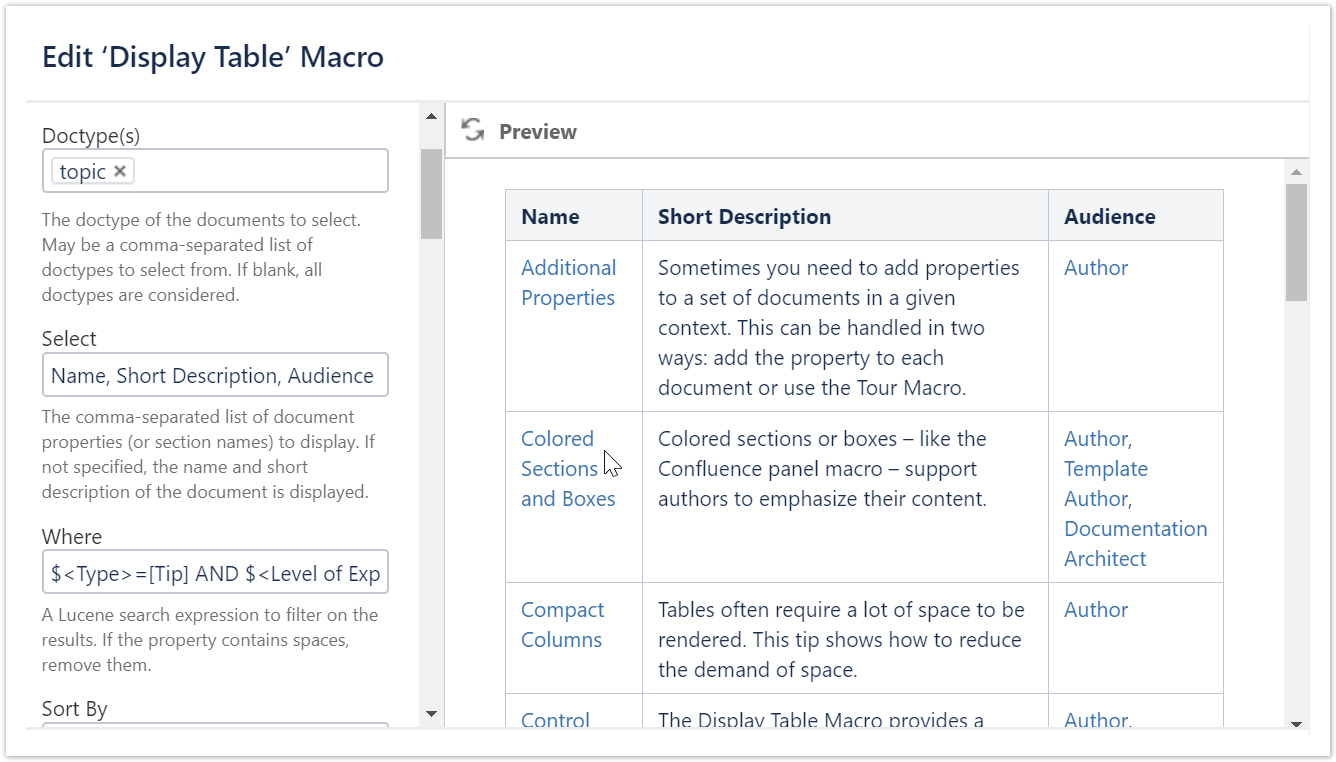...
| Section | ||
|---|---|---|
| ||
A Confluence wiki page becomes a projectdoc Document by adding the Document Properties Marker Macro. The macro expects a table with three columns to specify document properties. A Name or a Short Description is a property, but also Tags and Type. Authors may specify any property in this table since a property is simply a name (stored in the first column of the table), a value (stored in the second column), and an optional control (which goes into the third column, e.g. hide to not show the table row when rendered in the view). As you can see the value for a property may be a simple text string, but may also be an image (not shown in this example). , or a macro. |
| Section | |||||||||||||||||||
|---|---|---|---|---|---|---|---|---|---|---|---|---|---|---|---|---|---|---|---|
| |||||||||||||||||||
Reports may have many forms. In this short tip we'll focus on the Display Table Macro. It allows to list a number of projectdoc documents (aka Confluence pages with our Document Properties Marker Macro) that match the given query constraint. The list is rendered in form of a table: each document of the result is rendered in a table row, each property of the document, in a table column.
The Display Table Macro has a couple of parameters, but for this short example we focus on two of them:
Note that the name of a property you use as constraint must not contains spaces. Hence we type "LevelofExperience", which is not easy to read. We therefore recommend to use property name delimiters so that projectdoc will do the translation for you. One could argue that this is not really easier to read:
But it comes with an additional feature! By using the square brackets on the side of the expected value you can make an exact match. While in the before mentioned query you may also find document with types having the string "Tip" in it, the second version only allows types that match this three letter word (
|
...