Learn about properties and sections of a document.
Hands-on Steps
Create a Person Document
- If there is a homepage for Person document on the workspace space: Delete it!
- Go to your
My Workspace space - Create a document of type
Person
- Provide a name (given and family) and short description
- Check the '
Send to Homepage' box - Click '
Create'
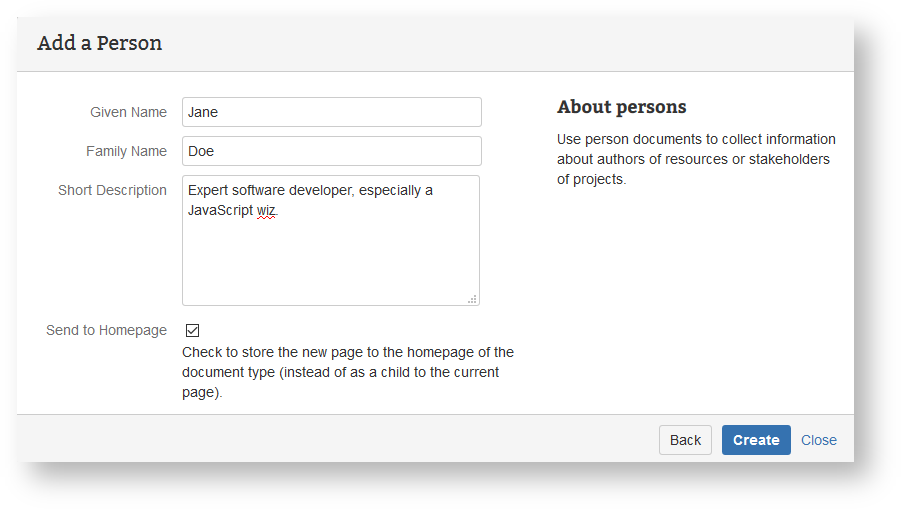
- Add a new property to the properties table
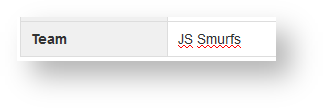
- Click '
Save'
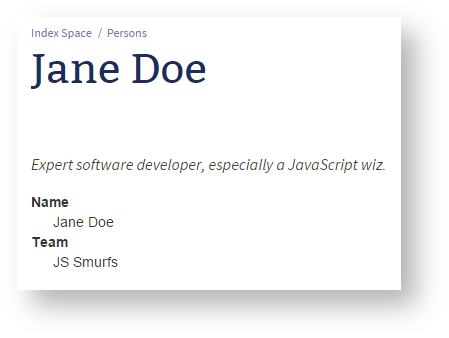
Since the My Workspace space has no homepage for documents of type persons and the 'Send to Homepage' box has been checked, the document is stored on the person homepage of the delegate space.
Select Document Property
Now go to the person's homepage on the index space and change the properties selected from the documents.
- Go to person homepage of the index space

- Edit person homepage
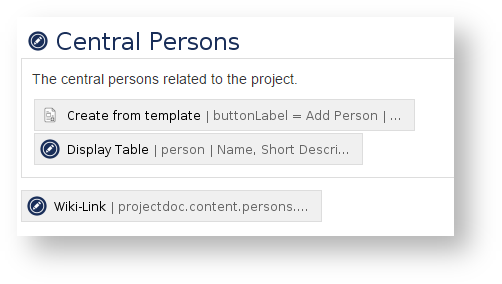
- Set the following properties to the select parameter of the Display Table Macro:
Name, Short Description, Team
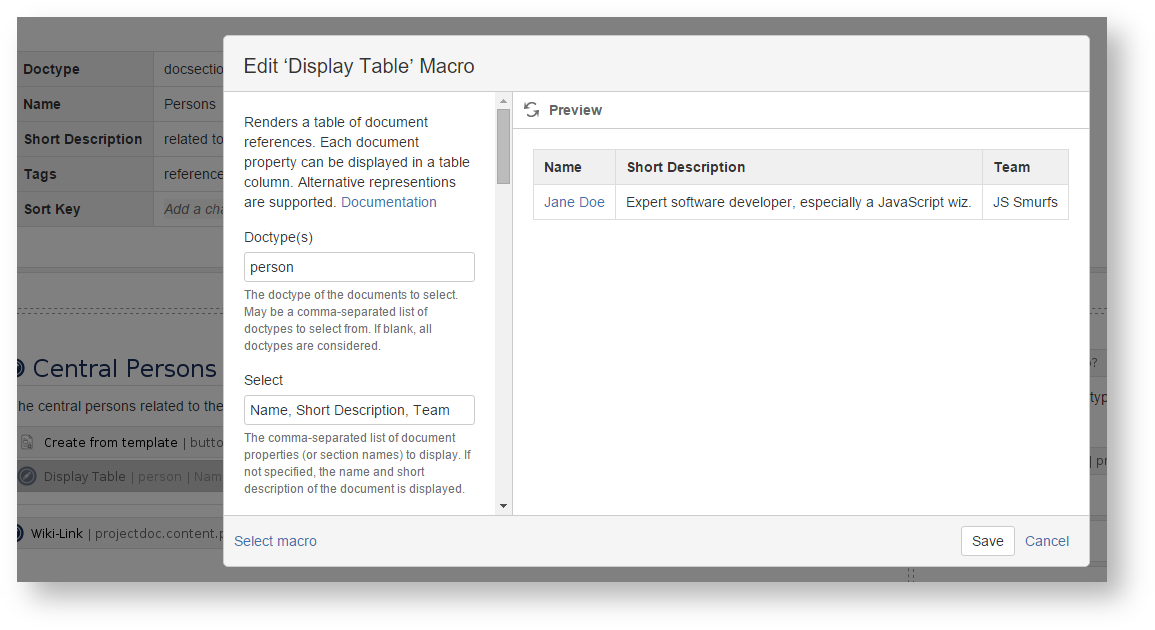
- Save the changes to the macro
- Save the page
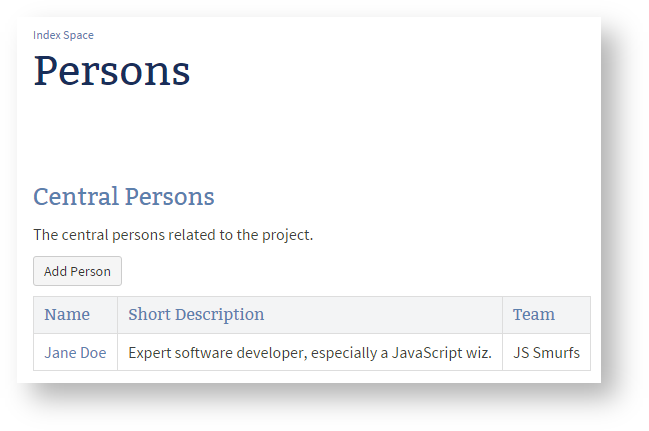
The additional column is shown on the homepage.